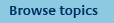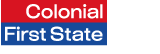
FirstNet Adviser help
Reports and files
Why does it take a long time to generate my reports, download or mail merge files?
The size of a report, download or mail merge file will impact how long it takes to generate. To minimise generation times where possible reduce the size of the report, download or file.
Report, download and mail merge file size is determined by the amount of data you are reporting on or downloading. For example, wide date ranges and large number of clients can all cause your reports/ files to be large.
Try reducing the size of your file by reducing your reporting periods, number of clients or by increasing the amount of search criteria you use (which refines your search).
For more details about generation times for reports, see how long it takes for a report to generate?
I am having problems downloading
In order to easily download from FirstNet we recommend you have the latest version of Internet Explorer and Adobe Acrobat.
- Download/ upgrade Adobe Acrobat
- Download/ upgrade Internet Explorer.
If you have Adobe Acrobat v4.0 the following steps may resolve any issues with downloading:
- Open Adobe Acrobat.
- Select File from the top of your screen, then Preferences and then General.
- In the Options box at the bottom of the window, uncheck the box next to Web Browser Integration.
- Close Acrobat and try clicking Download again.
Why aren't the reports formatted when I receive them?
In order to make the reports as useful as possible we utilise CSV format. CSV is regarded as the industry standard, and can opened in a number of different software types including spreadsheeting, word processing and database packages.
You can tailor the format of the CSV file as you like.
Why aren't the reports in Microsoft Excel format?
Not all users of FirstNet Adviser have access to Microsoft Excel so we need to use a generic file format and CSV is regarded as the industry standard. CSV files opened in a number of different software types including spreadsheeting, word processing and database packages. You can tailor the format of the CSV file as you like.
What is CSV?
A CSV (Comma Separated Values) file is a file format which can be opened in a number of different software types including spreadsheeting, word processing and database packages to allow you to view or manipulate data. For example, if you request a report in CSV format you can open it in Microsoft Excel. You may wish to use some of this data in business reports you prepare, or analyse the data further.
To view the reports using other software, CSV format separates each item or column of data with a comma. If your software requires a definition of the data it is 'Comma Delimited'
How do I open CSV files?
To open the CSV file in a spreadsheet package (e.g. Microsoft Excel):
- Open the report as you would a normal spreadsheet file. This should open the report with the data separated into columns.
- You will need to format the report once it is open. See details on formatting CSV data.
To open the CSV file in Microsoft Word:
- Open the file as you would open a word document (If you are browsing to find the file, you will need to set “Files of type:” to “All Files”.
- Select the report and click Open.
- Change page setup to Landscape (File menu, Page Setup, Landscape).
How do I format a CSV file?
To format a CSV file, complete the following or see below for specific formatting:
General formatting of a CSV for Microsoft Excel:
- Generate the file and select to Save from the download window. Tip: using the report/ download type and date in the file name makes reports easier to manage (i.e. Client_Listing_01072001).
- Start Microsoft Excel and open the downloaded file. Excel should offer you the Text Import Wizard.
- Click the radio button next to Delimited.
- Click Next.
- Check the box next Comma.
- Click Next.
- Click Finish.
Format unformatted numeric column: The CSV files you download from FirstNet Adviser may include some unformatted numerical data e.g. Account numbers are displayed unformatted as: 1.09E+12.
To format such data you will need to apply the Number format with no decimal places:
- Select the column with the unformatted data (1.09E+12). To select, place you cursor in the grey area containing letter A (at the top of the column) and single click with the left mouse button. The entire column should be highlighted
- From the menu select Format and Cells (or Format Cells).
- Select the Number tab.
- In the Category list select Number.
- In the Decimal places field set the value to '0'.
- Click on OK. The cells will appear in number format.
What is PDF?
PDF (Portable Document Format) is a file format which maintains the look and formatting of a page when it is downloaded from the Internet. To read PDF documents you will need a PDF document reader such as Adobe Acrobat Reader. Adobe Acrobat is available free to download from its manufacturer’s site.
What is XML?
XML (Extensible Markup Language) is a generic files format which can be recognized by some software applications. This format is becoming a standard format for sending data to software applications.
ProPlanner, Xplan and PLATFORM PLUS files will be delivered to you in XML format; your ProPlanner, Xplan or PLATFORM PLUS software will recognize this format and load the data successfully into your application so that you read it.
How do I open reports in ASP format?
An Active Server Page (ASP) is a HTML page that includes one or more scripts (small embedded programs) that are processed on a Microsoft Web server before the page is sent to the user.
If your report downloads as 'Getcsv.asp' you can open and format the file using Microsoft Excel. You can follow the same instructions as when formatting a CSV file.
What is WinZip?
WinZip is a tool that enables you to quickly and easily zip and unzip files and folders. Zip files are single files, sometimes called "archives”, which contain one or more compressed files - making transporting, emailing, downloading and storing data and software faster and more efficient.
WinZip can be downloaded from its manufacturer’s site. A trial version is available free of charge for a period of 21 days. After the evaluation period, a nominal license fee is required for continued use.
How do I download zip files?
If you have requested client review report(s) for multiple clients at the same time, individual client reports will be available in a zip file.
To download a zip file you will require Winzip. Once you have installed Winzip, complete the following steps:
Using WinZip Classic:
- Click the Download link on the Retrieve reports page (under the Reporting top navigation menu in FirstNet Adviser). The File download box will appear.
- Click Open. WinZip Classic will open.
- Assuming you want to unzip all reports contained in the zipped file, click the Extract button on the toolbar. Alternatively select Extract from the Actions menu to display the Extract dialog box. To download selected reports, highlight those reports (using conventional file selection methods) before 'extracting'.
- Use the drop down arrow to the right of the 'Extract to' field, and select the folder you wish to save the reports to.
- Click Extract.
- Close the WinZip Wizard.
- To access the reports, navigate to the folder you saved the reports to using Windows Explorer.
Using the WinZip Wizard:
- Click the Download link on the Retieve reports page (under the Reporting top navigation menu in FirstNet Adviser). The File download box will appear.
- Click Open. The WinZip Wizard will open.
- Click Next.
- The 'Unzip or install from report_name.ZIP' radio button will be selected. Click Next.
- Select the file you want to unzip. It might be helpful to look at what time the file was modified to determine what file you should select.
- Click Next.
- Check the destination folder listed in the 'Selected folder' field. If you wish to save the reports to a different folder, click the Select different folder button. Navigate to the folder and click OK to return to the WinZip Wizard.
- Click Unzip Now. The WinZip Wizard will open a Windows Explorer window showing the unzipped reports.
- Click Finish to close WinZip Wizard.
You can now open and print a single report or print several reports without opening them.
The 'download file' box does not close after I click 'Open'
When you want to open or view a report or file, you click open/view/download and in certain cases a 'File download box' will appear. Upon clicking Open you might find that the 'File open box' reappears.If this occurs, simply click Open again, and the report will appear.
If you wish to save the report, first click Open and then click 'Save in the 'File download box'.
Why do I get a blank page when I run a report?
This is a cache issue that sometimes occurs when opening Acrobat files. The problem is usually solved by emptying your browser’s cache. This will delete any temporary files that were created when you accessed them through your browser. If this does not solve the problem, please contact us.
To empty your browser’s cache:
Internet Explorer
- Select Internet Options from the Tools menu.
- Select the General tab.
- From the Temporary Internet Files section, click the 'Delete files' button.
- If you are an Internet Explorer 6.0 user, ensure the 'Delete all offline content' box is checked. For Internet Explorer 5.5 users, check the box next to the 'Delete all subscription content'.
- Click OK.
Netscape Navigator
- From the Edit menu select Preferences.
- Click the plus sign to the left of Advanced.
- Select Cache under Advanced.
- Click Clear Memory Cache
- Click OK
- Click Clear Disk Cache
- Click OK.