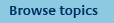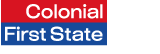
FirstNet Adviser help
Step 5. Confirmation
How do I unzip files?
Using WinZip Classic:
- Click the Download link or the Download application form button. The File download box will appear.
- Click Open. WinZip Classic will open.
- Assuming you want to unzip all forms contained in the zipped file, click the Extract button on the toolbar. Alternatively select Extract from the Actions menu to display the Extract dialog box. To download selected forms, highlight those forms (using conventional file selection methods) before 'extracting'.
- Use the drop down arrow to the right of the 'Extract to' field, and select the folder you wish to save the forms to.
- Click Extract.
- Close the WinZip Wizard.
- To access the forms, navigate to the folder you saved them to using Windows Explorer.
Using the WinZip Wizard:
- Click the Download link or the Download application form button. The File download box will appear.
- Click Open. The WinZip Wizard will open.
- Click Next.
- The 'Unzip or install from report_name.ZIP' radio button will be selected. Click Next.
- Select the file you want to unzip. It might be helpful to look at what time the file was modified to determine what file you should select.
- Click Next.
- Check the destination folder listed in the 'Selected folder' field. If you wish to save the forms to a different folder, click the Select different folder button. Navigate to the folder and click OK to return to the WinZip Wizard.
- Click Unzip Now. The WinZip Wizard will open a Windows Explorer window showing the unzipped forms.
- Click Finish to close WinZip Wizard.
What happens when I 'Save and exit' the process?
The new account is saved in the Online adviser transaction tool. The status of the account is 'In progress' and the transaction type is 'New account'. At this stage the account has not been submitted to Colonial First State and will need to be completed and submitted in order to be processed.