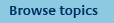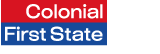
FirstNet Adviser help
Client Segments
What are client segments?
Client segments are a type of client categorisation that allow you to:
- categorise your client lists eg. by portfolio value
- align your reporting with how you segment your clients eg. Gold, Silver, Bronze; A, B, C clients
- report on your business by client segments using business reports
- download client address information using the mail merge extract
- download client details per client segment to a CSV file
- create client review report(s) for clients within a client segment
- scheduling report(s) for future dates and at regular intervals for their client segments
- create consolidated client review report(s) for client segments
How do I create client segments?
To create client segments, select how you would like to add clients to your segments.
There are two ways of adding a client to a segment, by:
- automatically adding clients according to their portfolio value or
- manually adding clients.
From the Segmentation page, select how you would like to create your groups and click Create and follow the page instructions.
Note: If you want to change the way you have created client segments, ie from automatically assigning clients to manually assigning clients, you will need to delete all segments and start again.
How do I create a client segment with manually selected clients?
To manually add clients to client segments:
- Select My clients, then Segmentation from the top navigation menu.
- Client segments will automatically be selected from the left hand navigation menu.
- Under the Client segmentation section select the radio button 'Create segments by manually selecting clients
- Click Create and follow the two step process.
Step 1: Enter name and select clients
- Enter a unique name for the client segment.
- Select the client(s) or relationship group(s) you wish to add to your client segment.
- Click the right arrow button.
- Repeat steps b and c for every client or relationship group you wish to add (a client segment must contain a minimum of two clients and/or relationship groups).
Note: A client may only belong to one client segment. If a client or relationship group is greyed out they already belong to a client segment. To move a client to a different client segment, first remove them from their current segment and then add them to the new segment - When you have selected all the clients/relationship groups to be included in your client segment click Next.
Step 2: Review and confirm
Review your client segment and click Confirm to save.
Repeat for each manual client segment you want to create.
How do I create portfolio segments with automatically assigned clients and relationship groups?
To automatically assign clients and relationship groups to portfolio segments:
- Select My clients, then Segmentation from the top navigation menu.
- Client segments will automatically be selected from the left hand navigation menu.
- Under the Client segmentation section select the first option 'Create segments by automatically assigning clients according to portfolio value' from the client segment section.
- Click Create, and follow the 3-step process:
Step 1: Define portfolio segment ranges
- Decide how many client segments you require.
- Enter a name and portfolio range in each row for every client segment required. A minimum of two client segments are required, one in the first row and one in the last row. You can leave all other rows blank or complete as required.
- The first row should contain your highest portfolio range and the last row should contain your lowest portfolio range.
- You can delete all other rows or complete as required. To add more rows select Add more segments.
- Ensure that your portfolio ranges are in consecutive order. Note: To help you to ensure that your revenue ranges do not overlap the system will automatically enter a revenue value in the 'to' field after you complete the first row. The revenue value entered will be $1 less than the previous revenue range. You may remove if not required.
- Click Next. Upon clicking Next, the system will automatically assign your clients to the client segments entered by matching the value of their portfolio to the portfolio range entered for each segment.
Step 2: Review clients
Your client segments including the assigned clients and relationship groups will display. You may lock your clients or relationship groups into segments if required. When you are finished click Next.
Step 3: Review and confirm
Your client segments will be displayed. Review and confirm your client segments.
How do I modify a client segment with manually selected clients?
To modify a client segment with manually assigned clients, complete the following steps:
- Select My clients, then Segmentation from the top navigation menu.
- Client segments will automatically be selected from the left hand navigation menu.
- Click Modify next to the client segment required.
Step 1: Enter name and select clients
- Modify the name if required.
- Select the client(s) or relationship group(s) you wish to add or remove and click the appropriate arrow button.
- Repeat step b for every client or relationship group you wish to add or remove (a client segment must contain a minimum of one client or relationship group). Note: A client may only belong to one client segment. If a client or relationship group is greyed out they already belong to a client segment. To move a client to a different client segment, first remove them from their current segment and then add them to the new segment.
- When you have added/removed all the clients/relationship groups required click Next.
Step 2: Review and confirm
Review your client segment and click Confirm to save.
How do I modify portfolio segments with automatically assigned clients and relationship groups?
To modify portfolio segments with automatically assigned clients and relationship groups:
- Select My clients, then Segmentation from the top navigation menu.
- Client segments will automatically be selected from the left hand navigation menu.
- Under the Client segmentation section choose a Modify link next to any of your revenue segments.
Note: the Modify link is not specific to each revenue segment.
Step 1: Define portfolio segment ranges
- Modify the name and portfolio range as required. If you do not need to make any modifications to the segment name or portfolio range, leave as displayed.
- A minimum of two portfolio segments are required, one in the first row and one in the last row. The first row should contain your highest revenue range and the last row should contain your lowest revenue range.
- You can delete all other rows or complete as required. To add more rows select Add more segments.
- Ensure that your portfolio ranges are in consecutive order. Note: To help you to ensure that your revenue ranges do not overlap the system will automatically enter a revenue value in the 'to' field after you complete the first row. The revenue value entered will be $1 less than the previous revenue range. You may remove if not required.
- Click Next. Upon clicking Next, the system will automatically assign your clients to the client segments entered by matching the value of their portfolio to the portfolio range entered for each segment.
Step 2: Review clients
Your client segments including the assigned clients and relationship groups will display. You may lock or unlock your clients or relationship groups into segments if required. When you are finished click Next.
Step 3: Review and confirm
Your client segments will be displayed. Review and confirm your client segments.
How do I delete client segments?
There are two ways of deleting client segments depending on the way you created the client segment:
To delete a client segment created by manually selecting clients:
- Select My clients, then Segmentation from the top navigation menu.
- Select Client segments from the left hand navigation menu.
- In the Client segmentation section check the box next to the client segment(s) you wish to delete.
- Click Delete. Upon clicking Delete, the selected client segment(s) will no longer be available. The clients who were assigned to the segment(s) will no longer have an assigned client segment.
To delete all client segments:
- Select My clients, then Segmentation from the top navigation menu.
- Select Client segments from the left hand navigation menu.
- In the Client segmentation section click Delete all.
Note: As portfolio segment values must be in consecutive order and cannot contain any gaps when assigning clients automatically you cannot delete individual client portfolio segments.
How do I change the way I create client segments?
To change the way you create your client segments after you have already created client segments:
- Delete all existing client segments.
- Select how you would you like to create your new client segments. That is:
- automatically assign clients according to portfolio value, or
- manually select clients.
- Follow the page instructions on how to add clients to your groups.
Why can't I manually add a client to a segment?
If you are unable to manually add a client to a client segment it will be because the client is already assigned to another segment. A client may belong to only one client segment.
If a client belongs to another client segment their name will be shown in a grey colour with the name of the assigned segment next to their name in brackets ( ).
To move a client to a different client segment, remove them from their current segment and then add them to the segment required. If you are still unable to add the client to another group contact us.
How do I move an automatically assigned client to another segment?
To move an automatically assigned client to another segment:
- Select My clients, then Segmentation from the top navigation menu.
- Click Modify (any link) from the client segment section.
- Click Next.
- Find the client you wish to move and select another segment from the drop down list displayed.
- Repeat for every client you wish to move.
- Click Submit.
Note: Upon moving a client to another client segment, the client will become locked into the selected client segment
How do I move a manually selected client to another segment?
To move a manually selected client to another client segment, please refer to How do I modify segments with manually selected clients?.
What does locked mean?
When you select to lock a client or move a client to a new segment, your client will remain in that segment unless unlocked.
This means that even when their portfolio or revenue value does not match the portfolio or revenue range for the segment they are in, they will still remain within that segment.
You may lock or unlock a client by using the dropdown list when creating or modifying a client or revenue segment. When a client is locked the dropdown will show which segment they are locked to. If the dropdown is blank the client is not locked to a segment.
What can I do with client segments?
With client segments you can do any of the following:
- download client address information using the mail merge extract
- download client details per segment to a CSV file
- create client review reports for clients within a client segment
- schedule client review report(s) for client within a client segment
- organise your business reports by client segments
- print client details per segment.
How do I report on client segments?
To report on client segments:
- Select My clients, then Segmentation from the top navigation menu.
- Click Download a report from the client segment section.
- Using the drop down list, select a date range (ie a quarter).
- Click Download. You will be able to format the file once downloaded.
Note: The reports will show which client segments your clients are in at the start and the end of the selected quarter in format the file CSV format.